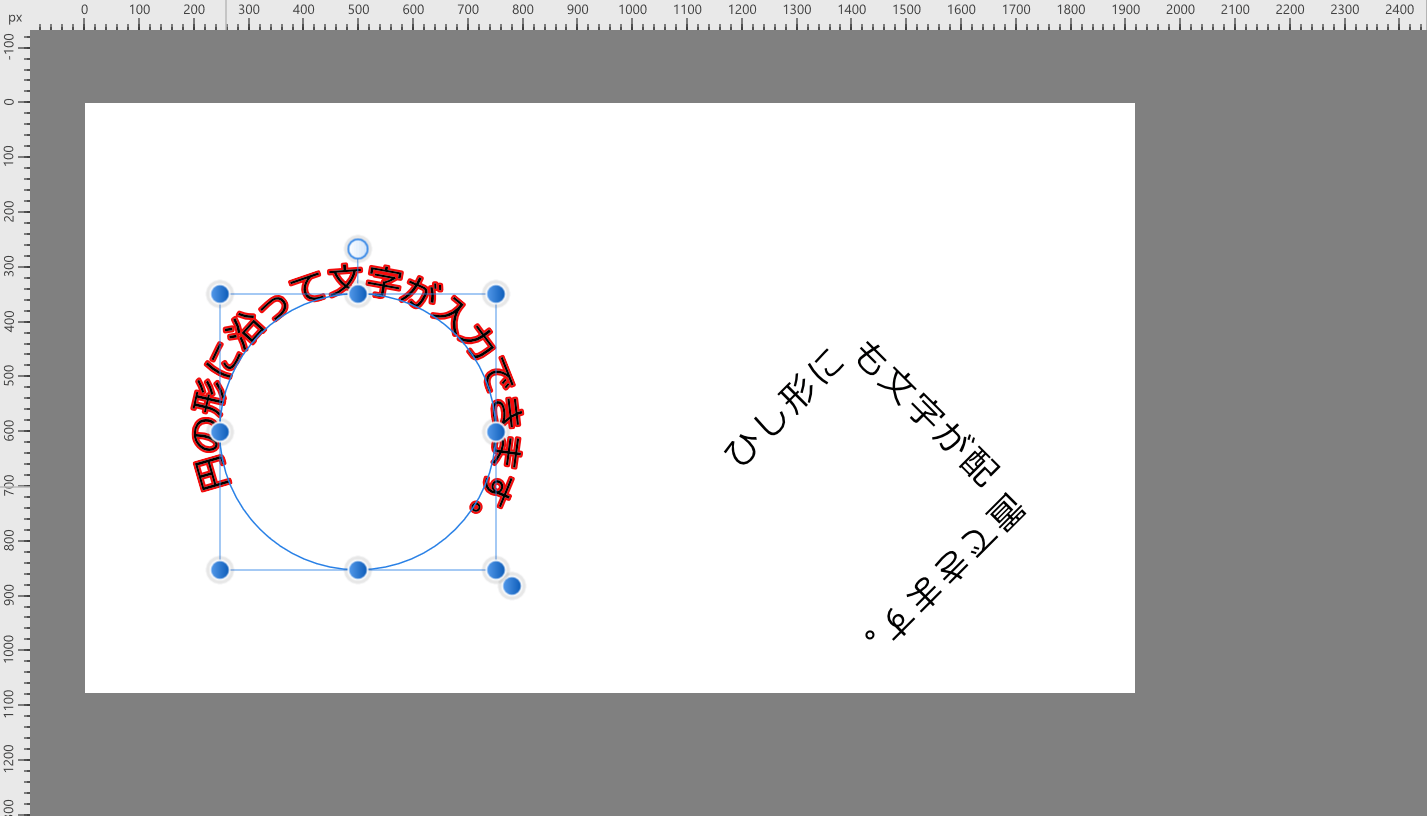Affinity Photoで図形や線(パス)に沿ってテキストを配置させる方法
Affinity Photoでは写真の編集だけでなく、円、四角形、星形など様々な図形を簡単に描くことができます。また、ペンツールで好きな形の線や曲線も描くことができます。
Affinity Photoでは描いた図形や曲線の形に沿ってテキストを配置させることも可能です。文字を縁取ることも可能なのでバナーなどの作成にも活用できます。
Windows版のアフィニティフォトを使って円に沿ってテキストを入力する方法を説明したいと思います。他の図形や曲線でも同じやり方で文字を沿わせることができます。
まず楕円ツールで円を描く
まずは画面左下の図形ツールをクリックします。いろんな図形が描けますが、今回は「楕円ツール」を選択します。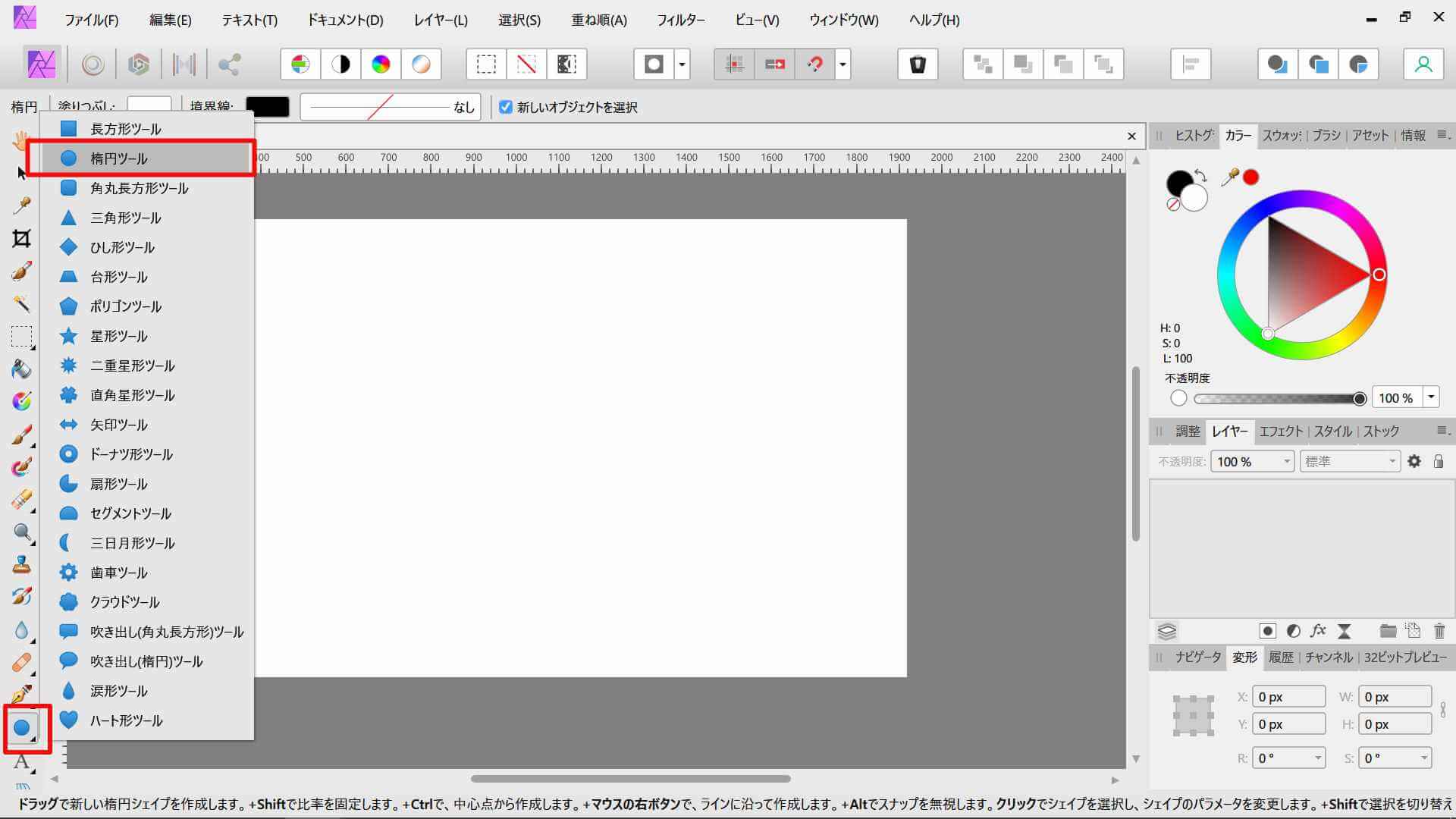
名前は楕円ツールですが、このようにまんまるの円を描けます。
shiftを押しながらドラッグするとまんまるの円(正円)になります。
shiftを押さないでドラッグすると楕円になります。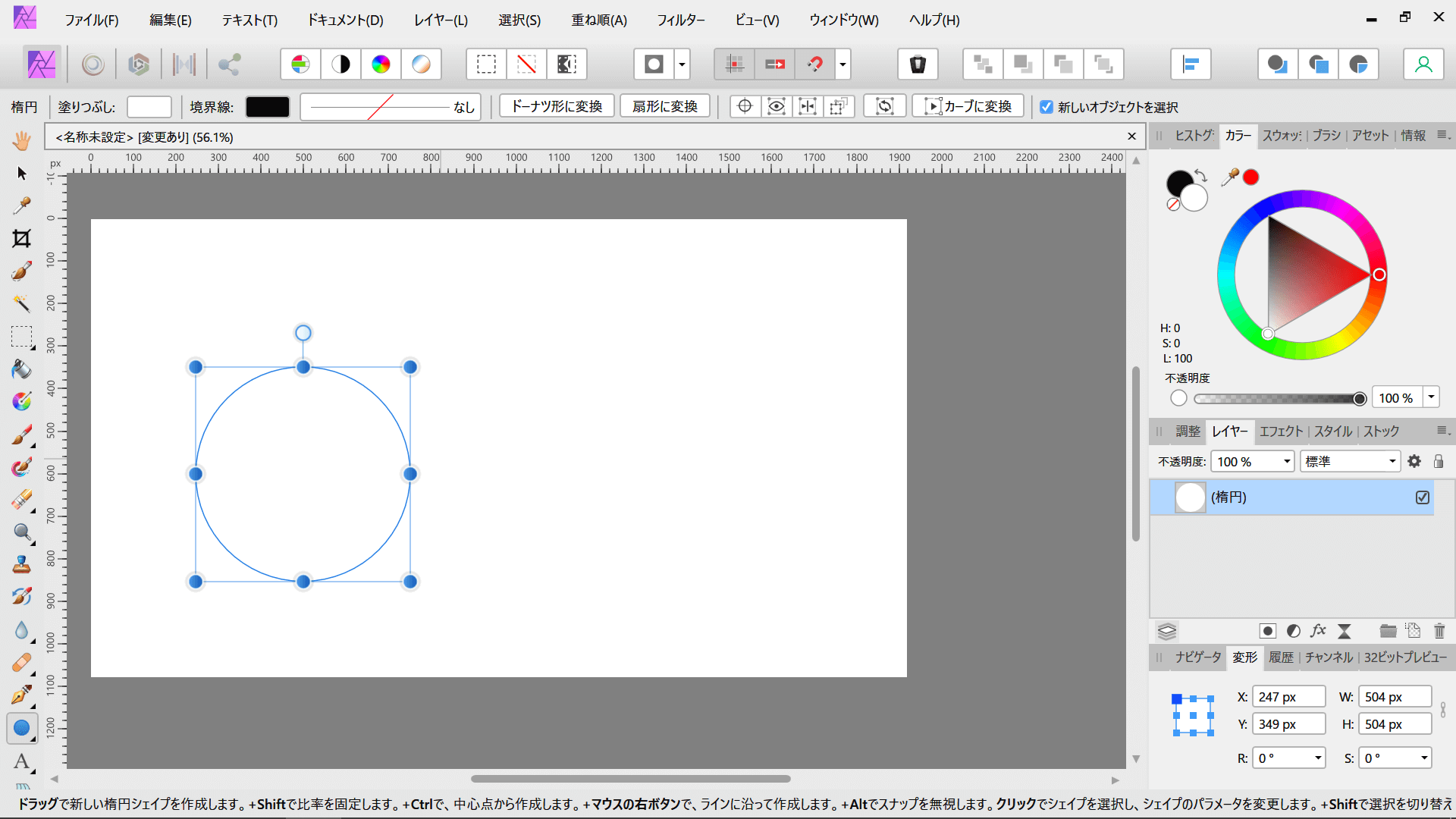
アーティスティックテキストツールを選択
画面左下の「A」をクリックし、「アーティスティックテキストツール」を選択します。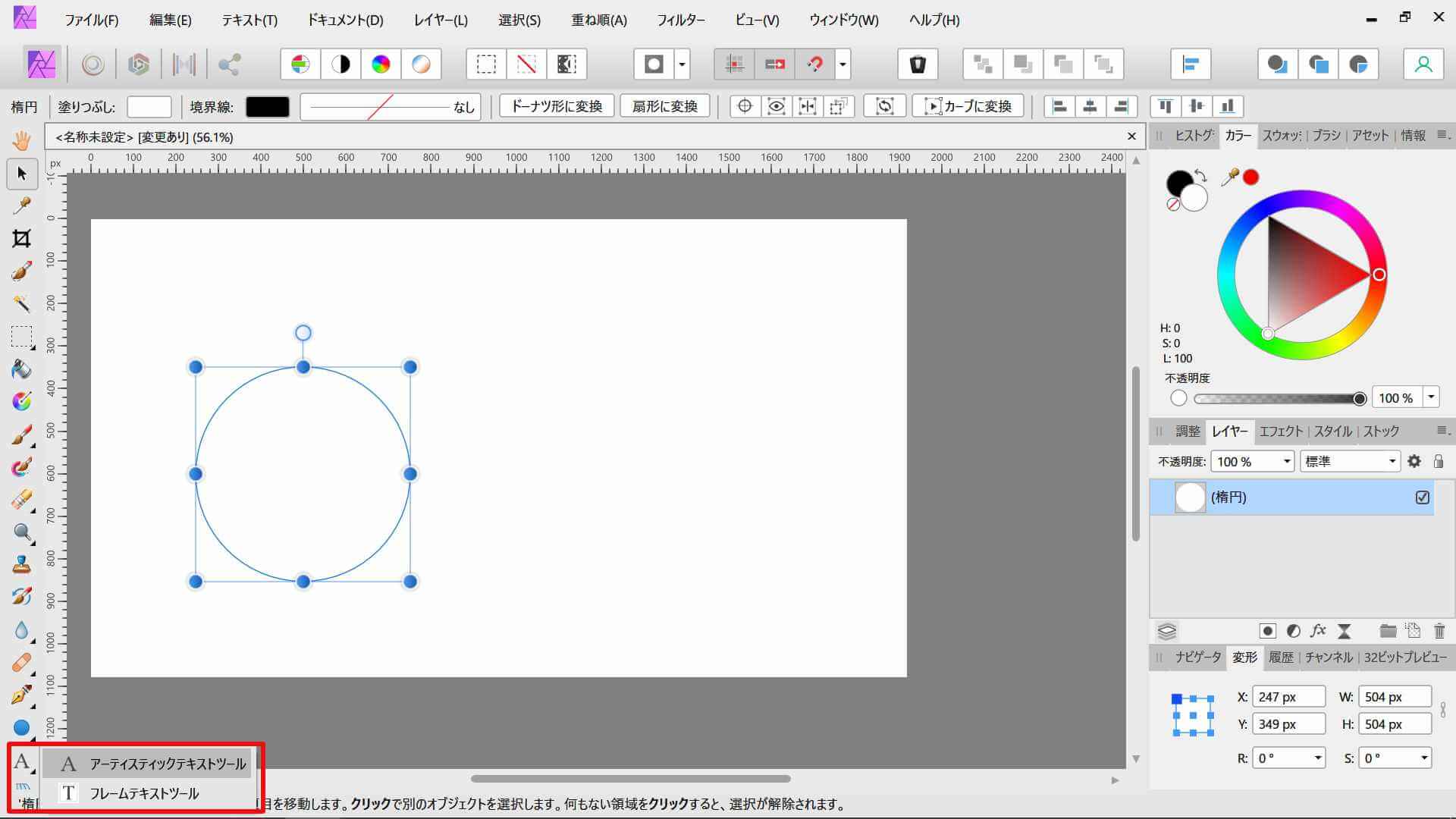
マウスのポインターを円に近づけるとポインターが「A」の文字になります。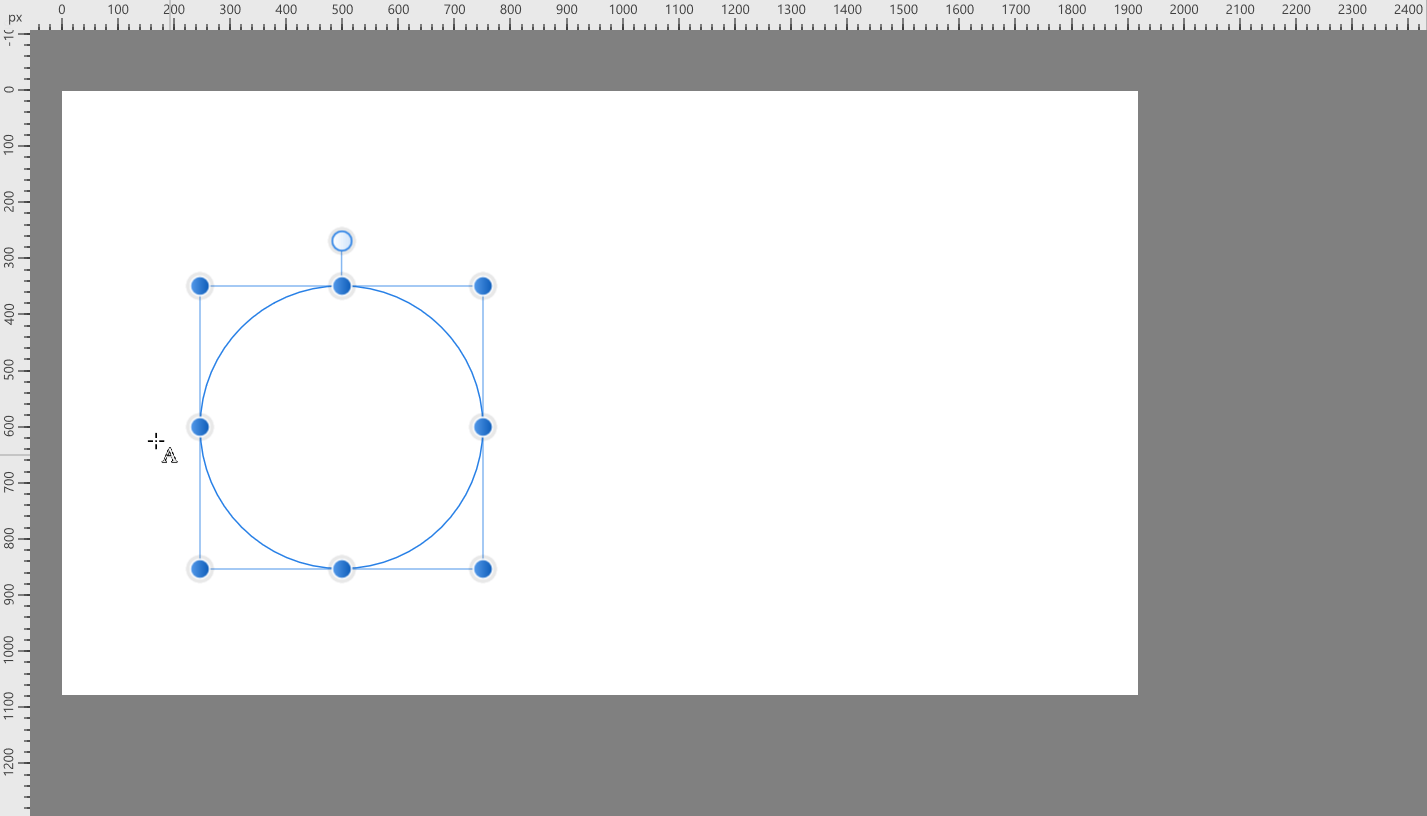
さらに近づけると、「T」の文字の下に波線「〜」がついた形になるので、マウスをクリックします。
クリックしたところに緑の三角が現れました。ちょっと見にくいのですが、文字を入力する黒の|が出現しています。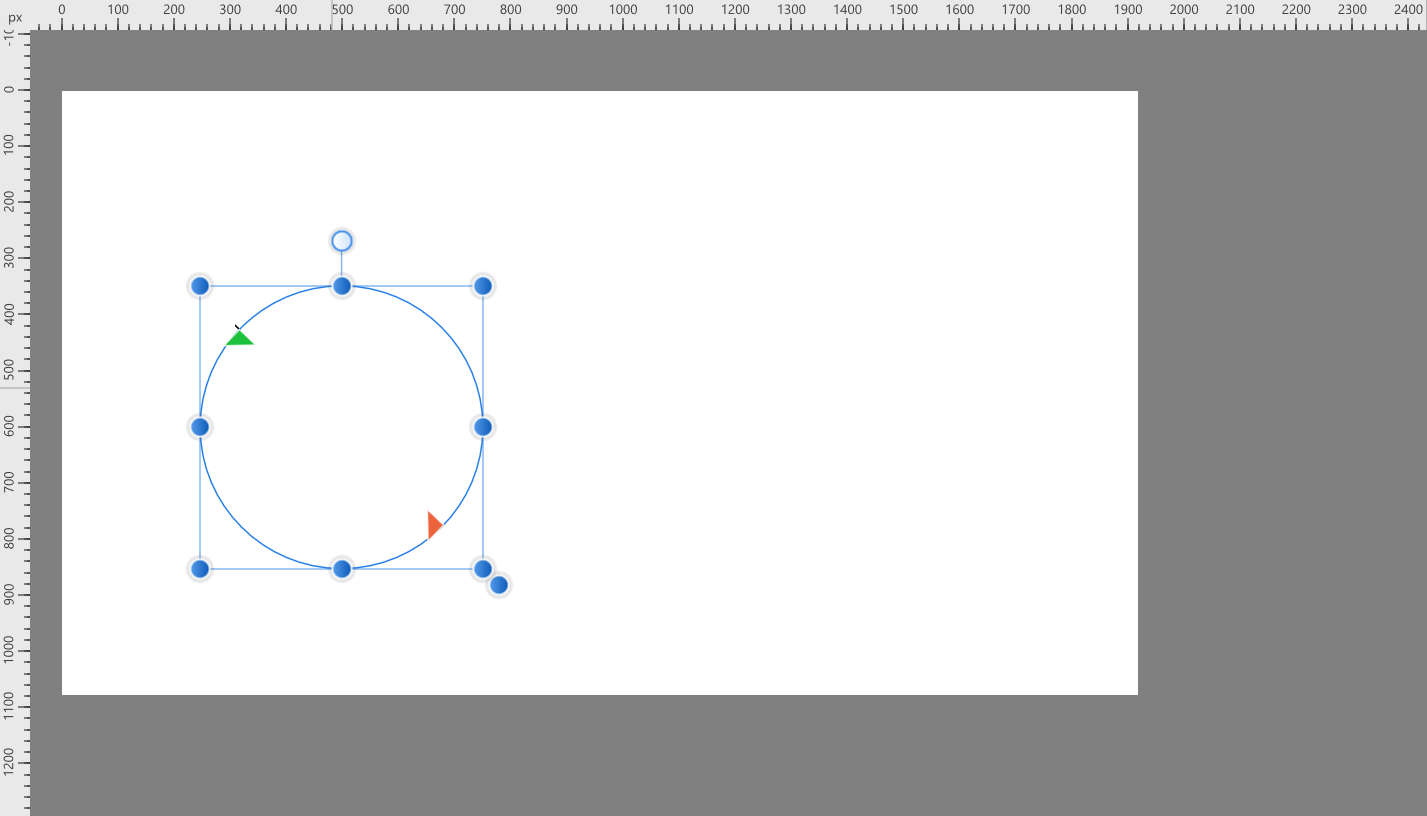
円に文字を入力
フォントをメイリオ、サイズを64ptに設定して、「円の形に沿って文字が入力できます。」と入力しました。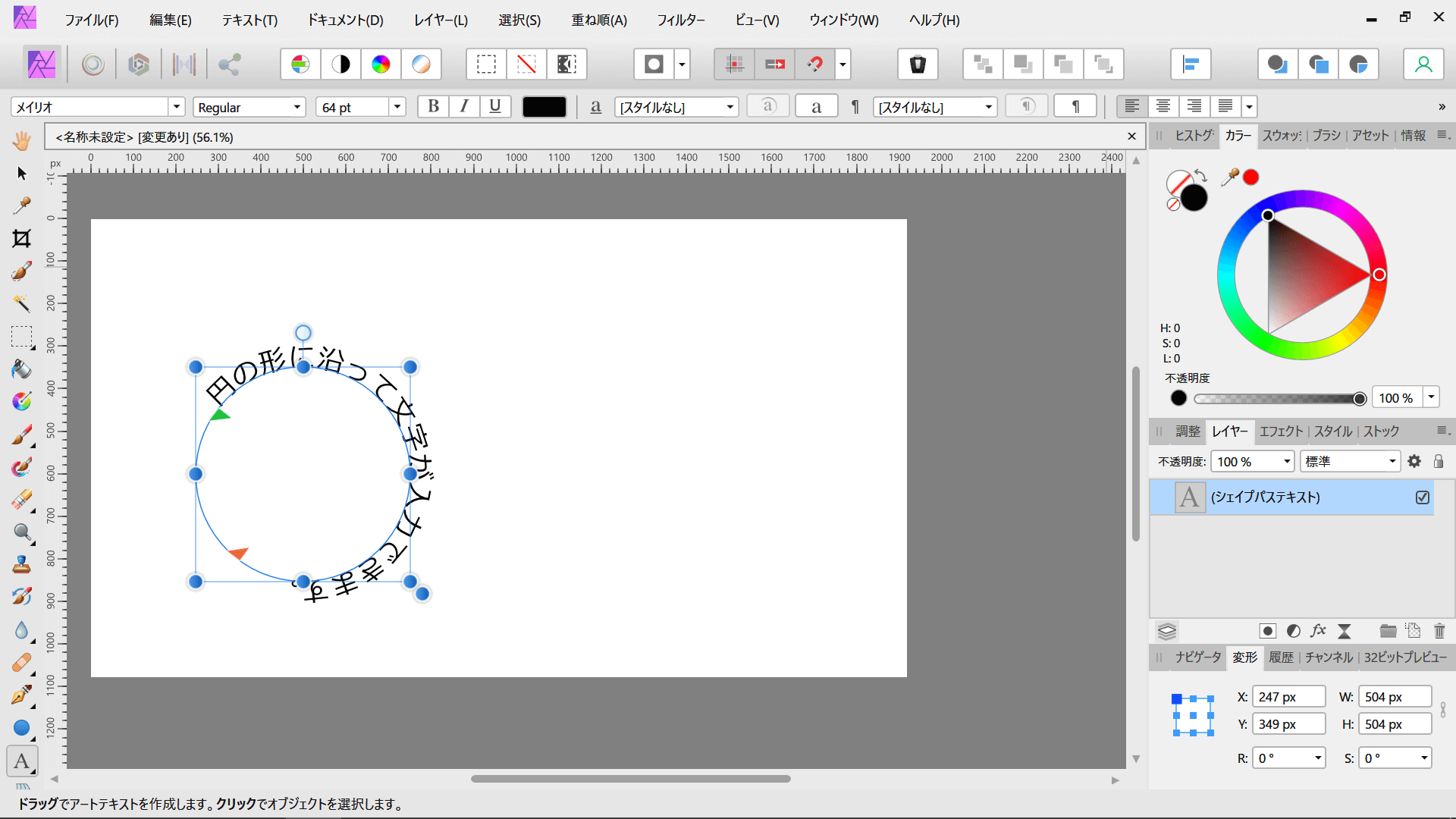
緑の三角をドラッグすることで文字の始めの位置を調整できます。赤の三角は終点の位置を調整するものです。
緑の矢印を時計回りにドラッグしていくと、円の内側に文字を入れ込むこともできます。
もしくは赤で囲った海老のような矢印(テキストパスを反転)をクリックしても文字を内側に入れることができます。
ベースラインを調整することで線とテキストの距離を調整可能
ベースラインを調整すると、パス(線)と文字の間の距離を調整することが可能です。デフォルトでは0%ですが、これを-50%にしてみました。青の線と文字の距離が広がっているのがわかります。
ベースラインとテキストパスを反転のメニューが画面右にあることもあります
画面の真ん中上部にベースラインやテキストパスを反転がないことがあります。そういうときは画面上部右の「>>」になっているところをクリックすれば、ベースラインやテキストパスを反転のメニューが出てきます。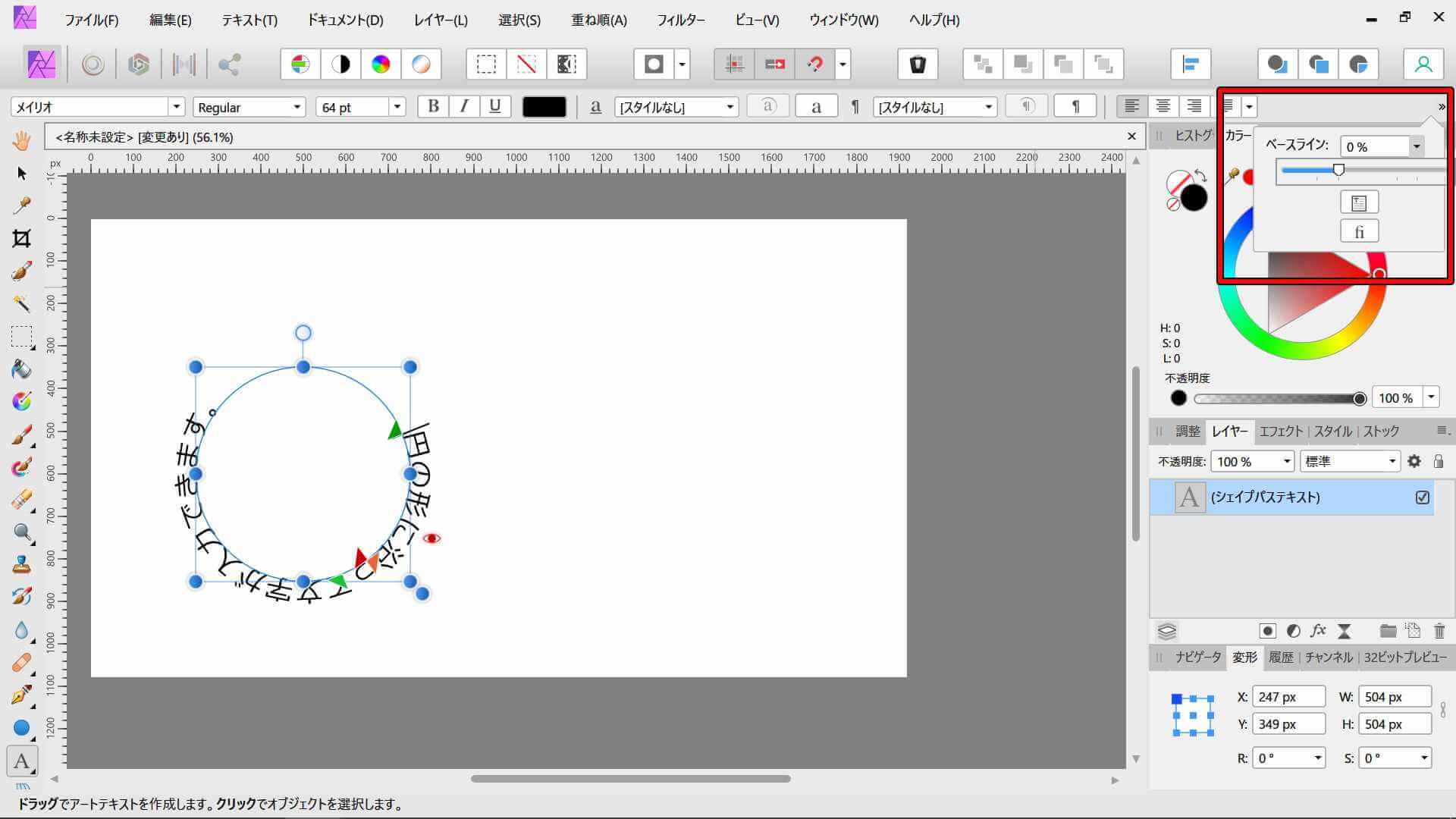
文字の縁取り字間の調節も可能
文字を縁取る方法はこちらの記事で解説しています。
まとめ
Affinity Photoではこのようにパスに沿ってテキストを思い通りに入力できます。Affinity Photoはサブスクではなく買い切りで定価も6100円とかなり安いです。文字周りが苦手なcanvaなどと併用すればかなり表現の幅が広がると思います。